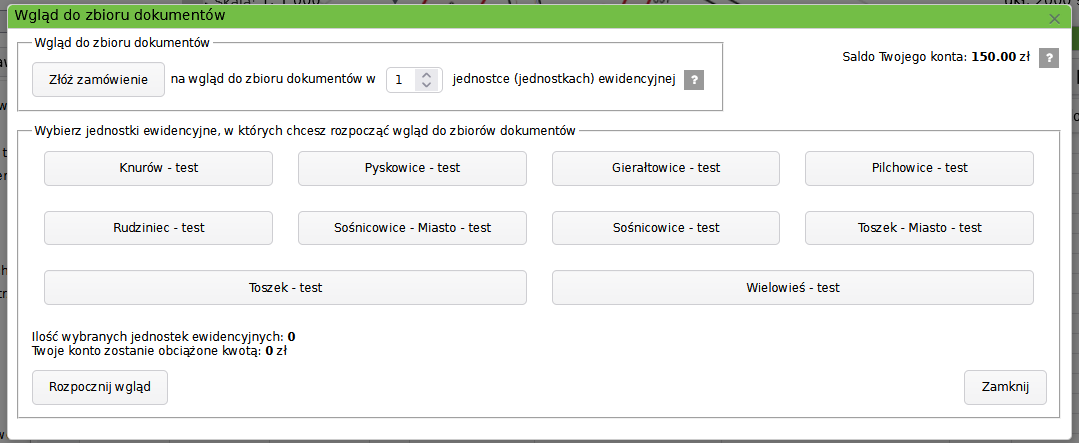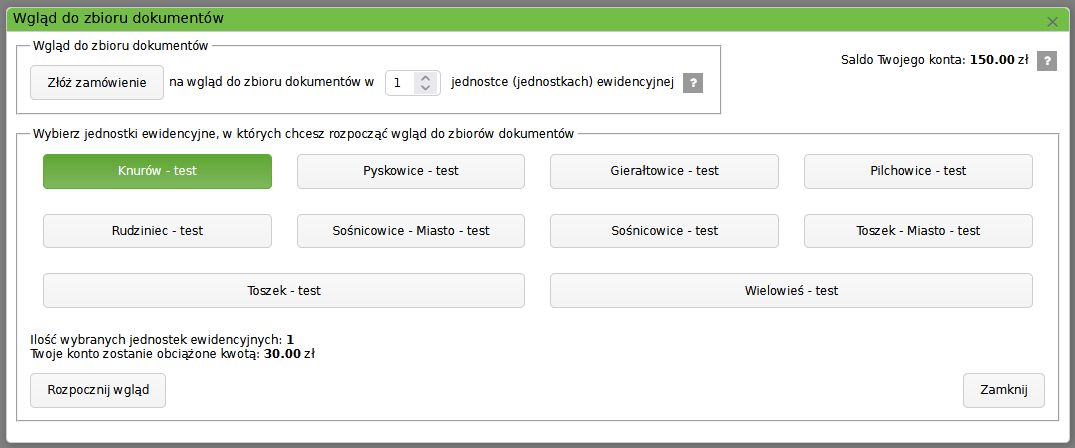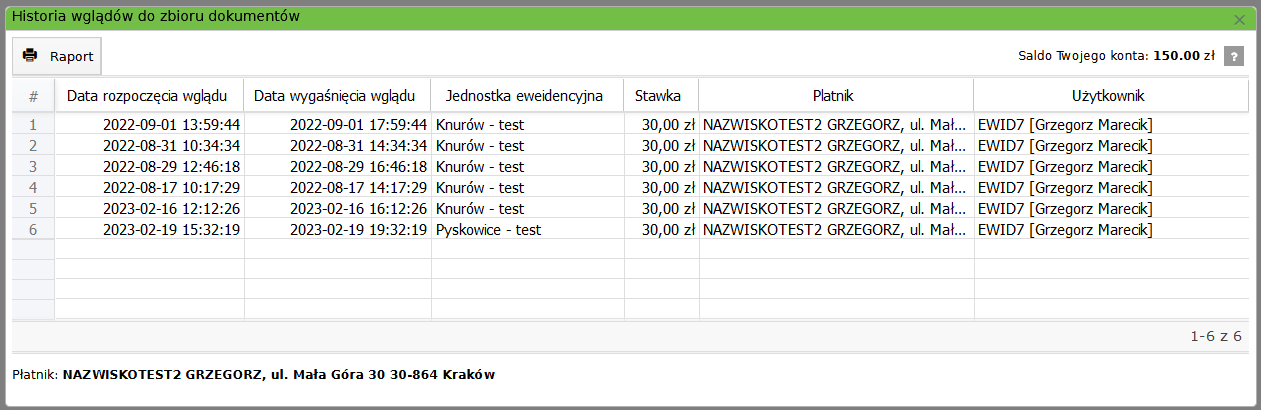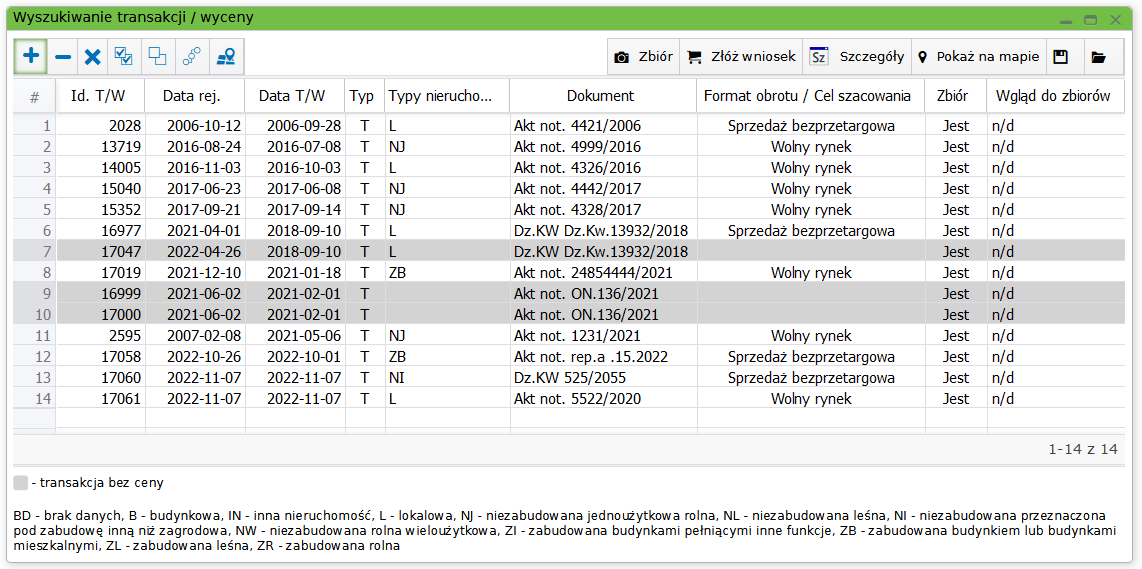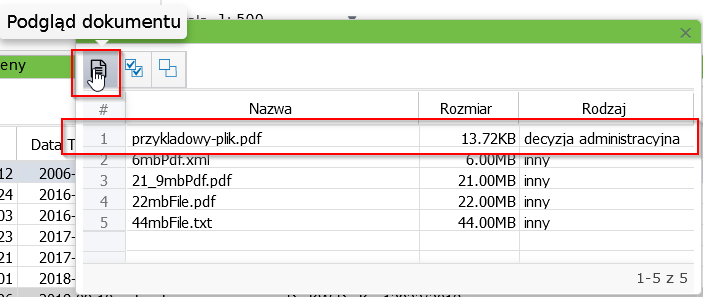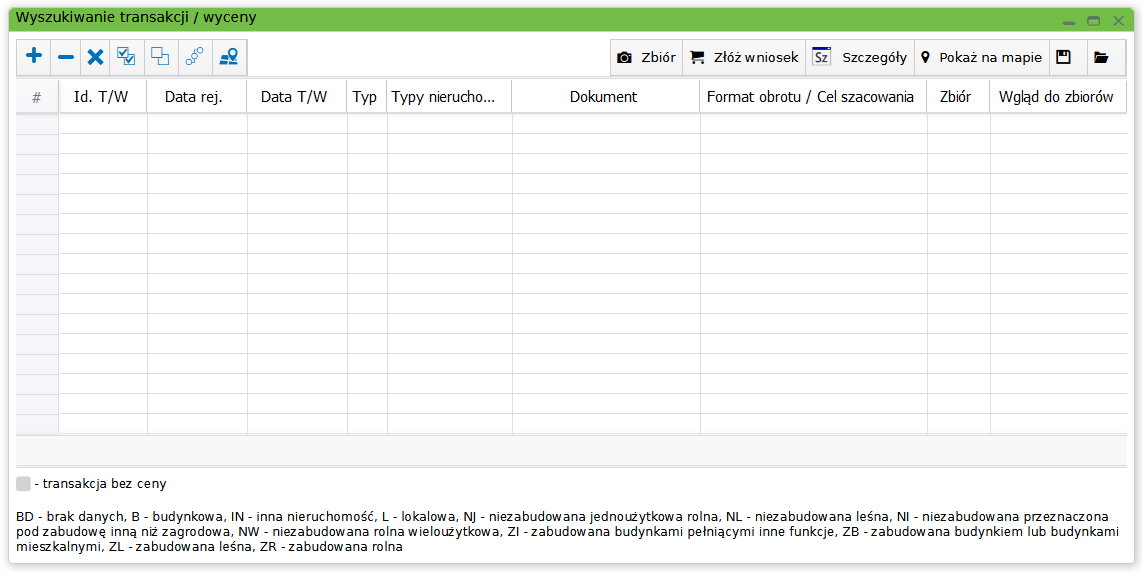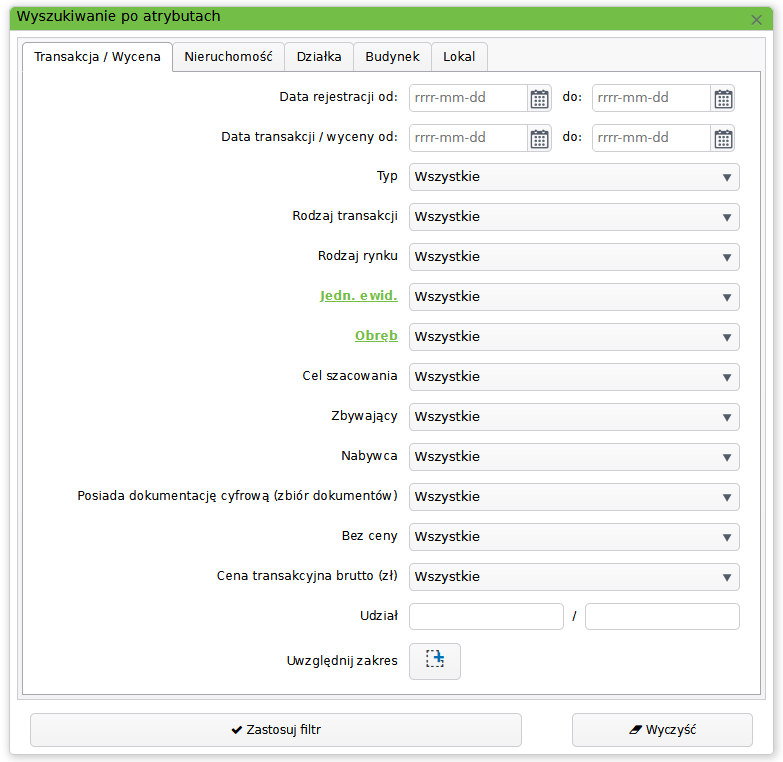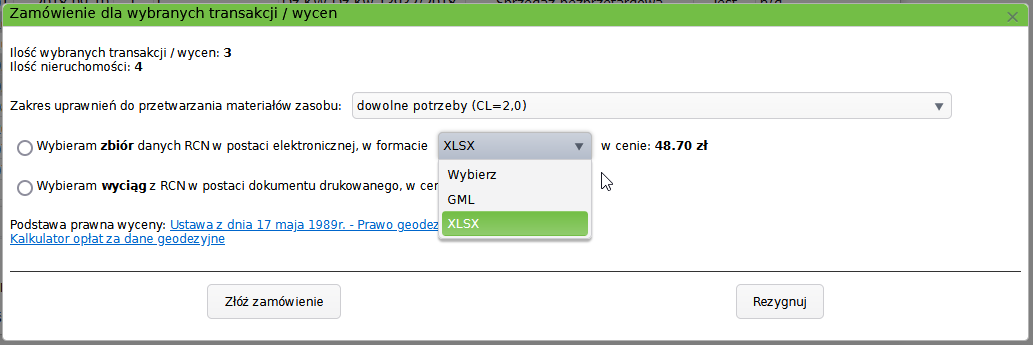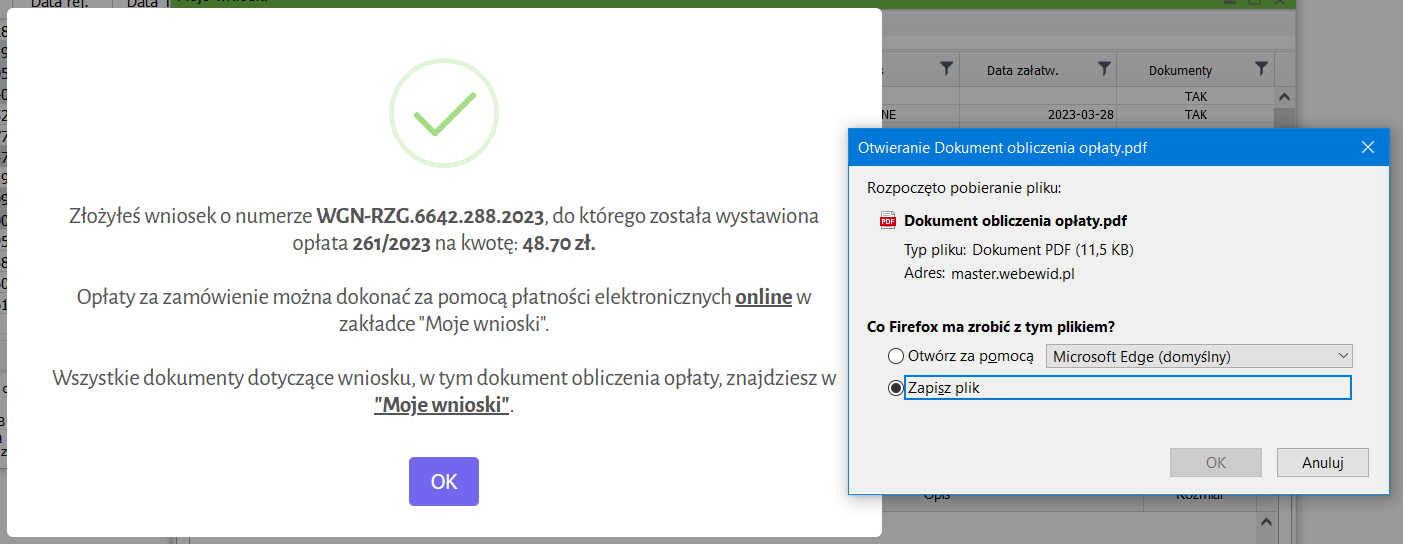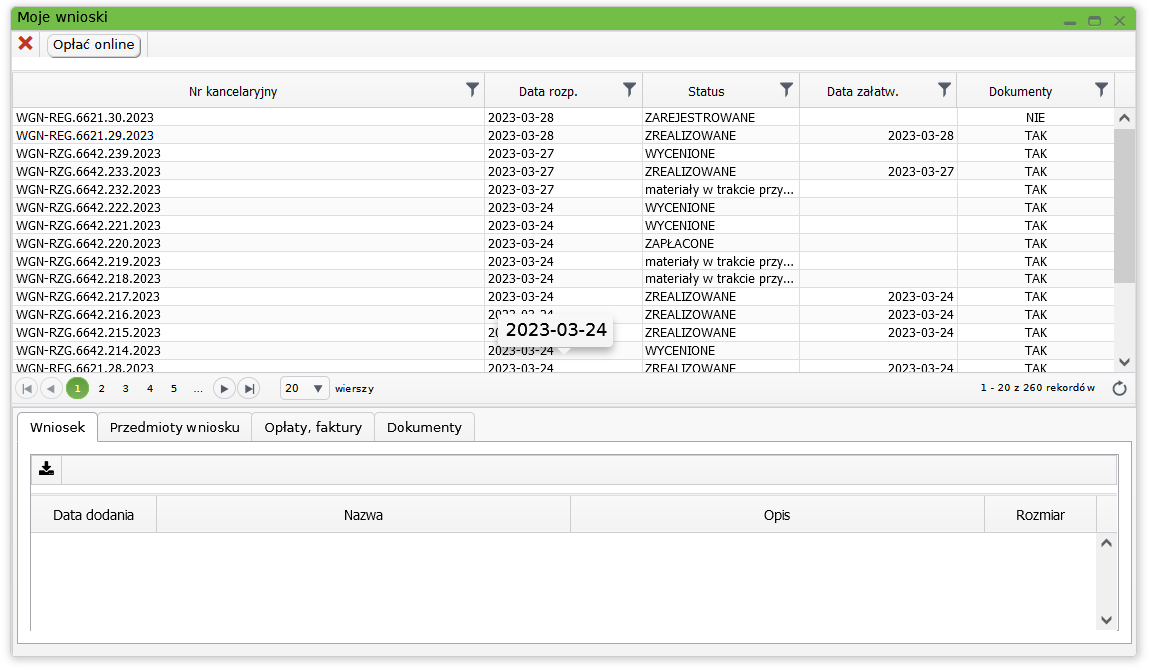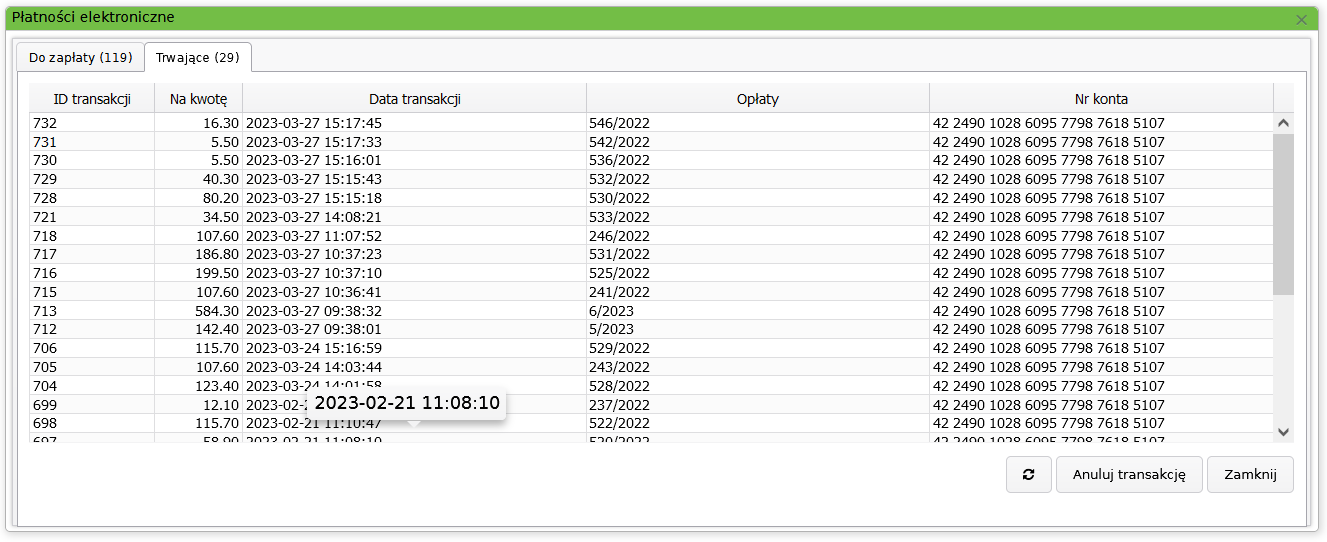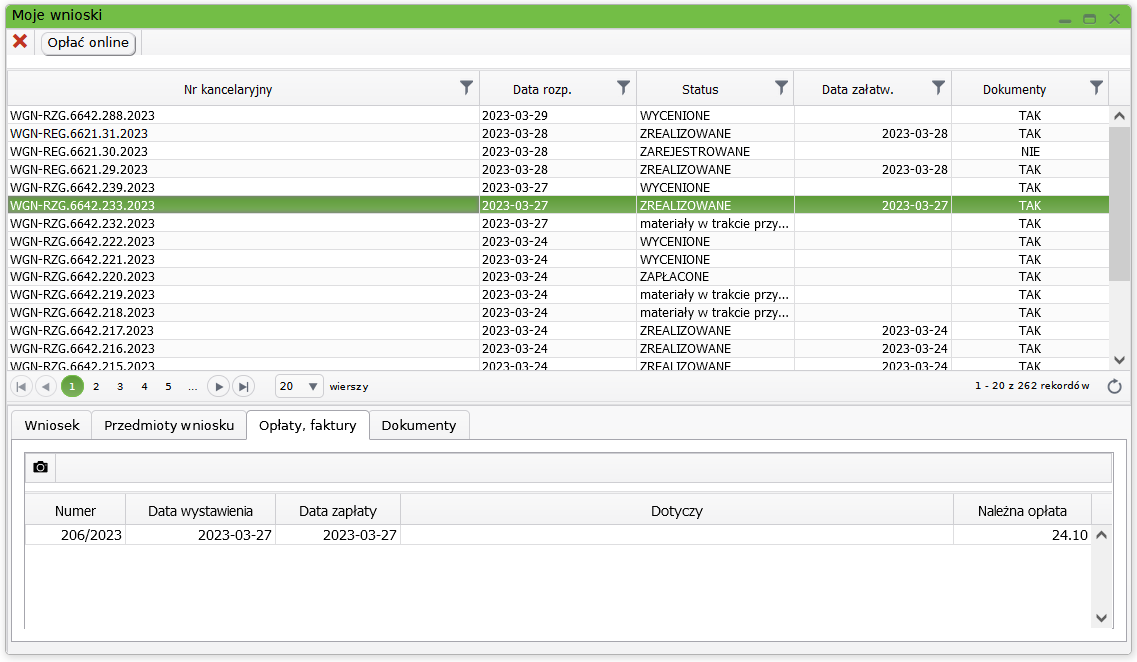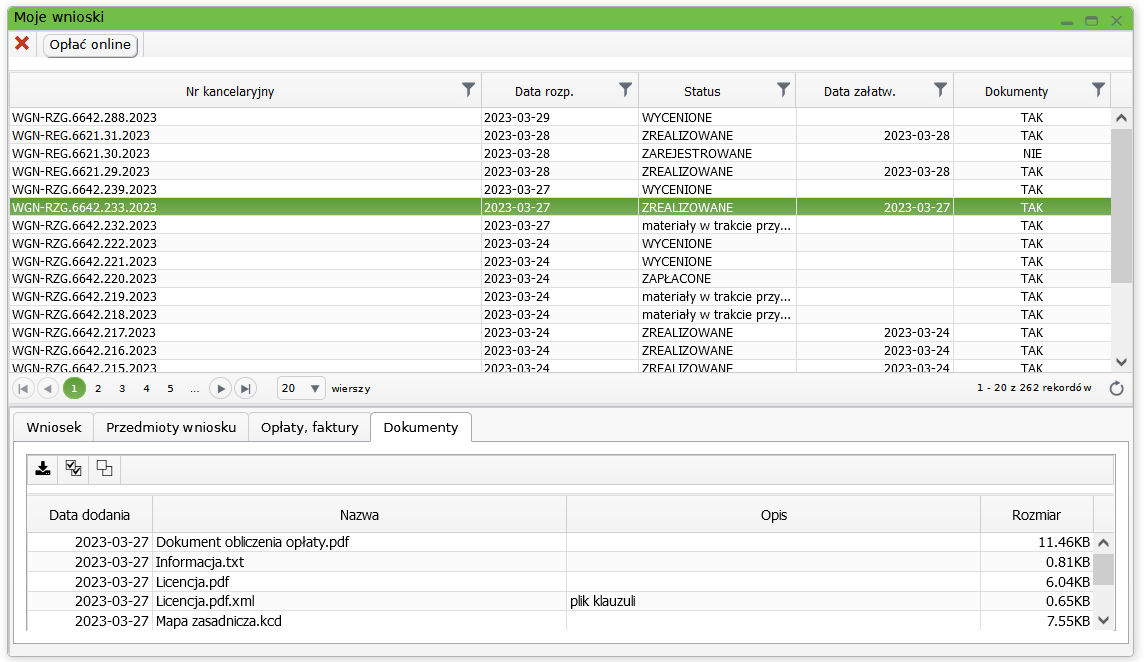Table of Contents
W razie pojawienia się problemów z korzystaniem z portalu prosimy o zapoznanie się z najczęściej zadawanymi pytaniami użytkowników (FAQ - to skrót od angielskiego zwrotu frequented asked question). Można je znaleźć w dwóch lokalizacjach: na stronie głównej każdego WebEWIDa:
 lub w panelu każdego portalu internetowego WebEWIDa:
lub w panelu każdego portalu internetowego WebEWIDa:

Portal Rzeczoznawcy
Filmik instruktażowy do składania wniosku przez Portal Rzeczoznawcy:
https://drive.google.com/file/d/1J7JU5w99JuTDeh0nIoxUhlZxzD2oVz-X/view
1. Wgląd do zbioru dokumentów
Przycisk  znajdujący się w panelu bocznym po lewej stronie otwiera okno umożliwiające wgląd do zbioru dokumentów.
znajdujący się w panelu bocznym po lewej stronie otwiera okno umożliwiające wgląd do zbioru dokumentów.
Aby dokonać wglądu do zbioru należy się upewnić, że nasze saldo jest dodatnie, jeśli tak nie jest musimy je doładować klikając przycisk Złóż zamówienie określając przy tym liczbę jednostek, za które chcemy zapłacić.
Następnie przechodzimy do płatności i dokonujemy zapłaty (tak jak w punkcie 3. Moje zamówienie i opłaty online).
Po doładowaniu konta zaznaczamy jednostkę ewidencyjną, a następnie Rozpocznij wgląd
UWAGA: Przed rozpoczęciem wglądu do zbioru dokumentów zaleca się sprawdzenie, czy do transakcji/wyceny podpięte są w bazie zbiory (akty notarialne).
Historia wglądów użytkownika znajduje się pod przyciskiem 
Aby rozpocząć przeglądanie zbiorów należy przejść do okna 'Wyszukiwanie transakcji/wyceny'. Kolumna 'Wgląd do zbiorów' mówi nam o tym, czy wgląd jest aktywny ( jeśli jest aktywny pojawi się wpis “Tak”, jeśli nie: “n/d”). W kolumnie 'Zbiór' zawarta jest informacja czy zbiór danych do danej transakcji/wyceny jest w bazie, czyli czy podpięte są pod tą transakcję jakiekolwiek dokumenty.
Zaznaczamy interesującą nas transakcję/wycenę, a następnie klikamy przycisk 'Zbiór'  . Pojawia się okno, z dokumentami, które możemy podglądnąć za pomocą przycisku 'Podgląd dokumentu'.
. Pojawia się okno, z dokumentami, które możemy podglądnąć za pomocą przycisku 'Podgląd dokumentu'.
2. Wyszukiwanie transakcji/wyceny
Przycisk  znajdujący się w panelu bocznym po lewej stronie okna powoduje uruchomienie kartoteki transakcji/wyceny.
znajdujący się w panelu bocznym po lewej stronie okna powoduje uruchomienie kartoteki transakcji/wyceny.
Przyciski  służą odpowiednio do dodawania pozycji do listy, usuwania pozycji z listy, wyczyszczenia wszystkich wyszukanych pozycji, zaznaczania/odznaczania wszystkich pozycji, wczytania transakcji powiązanych z dokumentem wybranej transakcji, , wyszukania transakcji poprzez wskazanie zakresu na mapie.
służą odpowiednio do dodawania pozycji do listy, usuwania pozycji z listy, wyczyszczenia wszystkich wyszukanych pozycji, zaznaczania/odznaczania wszystkich pozycji, wczytania transakcji powiązanych z dokumentem wybranej transakcji, , wyszukania transakcji poprzez wskazanie zakresu na mapie.
Po kliknięciu w przycisk  uruchamia się wyszukiwarka. Pozwala na wyszukanie odpowiednich transakcji/wycen, działek, budynków lub lokali w zależności od określonych atrybutów.
uruchamia się wyszukiwarka. Pozwala na wyszukanie odpowiednich transakcji/wycen, działek, budynków lub lokali w zależności od określonych atrybutów.
Po wybraniu odpowiednich opcji klikamy Zastosuj filtr i wyszukane pozycje dodają się do listy. Kolejne wyszukiwania powodują zwiększanie obecnej listy o kolejne rekordy.
3. Złożenie zamówienia na zbiór danych/wyciąg
Po wyszukaniu transakcji możemy złożyć zamówienie na zbiór danych lub wyciąg. Zaznaczamy interesujące nas pozycje (kilka rekordów zaznaczamy trzymając jednocześnie klawisz Ctrl), następnie wybieramy przycisk
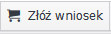 , który przekieruje nas do formularza zamówienia:
, który przekieruje nas do formularza zamówienia:
Wybieramy zakres uprawnień oraz format (w przypadku zbioru danych), a następnie dokonujemy zamówienia.
4. Moje zamówienie i opłaty online
Aby zobaczyć swoje zamówienie klikamy przycisk  , znajdujący się w lewej części okna aplikacji.
, znajdujący się w lewej części okna aplikacji.
Z pozycji tego okna możemy również dokonać płatności elektronicznej za zamówione materiały. Klikamy przycisk Opłać online - wyświetli się okno zawierające listę wszystkich opłat.
Zaznaczamy rachunek/rachunki (gdy chcemy zaznaczyć kilka rachunków jednocześnie trzymamy klawisz Ctrl i wybieramy pozycje), następnie klikamy Opłać. Nastąpi przekierowanie na stronę, gdzie wybierzemy sposób płatności.
W przypadku, gdy transakcja z jakiegoś powodu nie zostanie zakończona opłata znajdzie się w zakładce „Trwające”.
Aby ją zrealizować należy ją zaznaczyć, a następnie kliknąć “Anuluj transakcję” (wówczas opłata wróci do zakładki „Do zapłaty”) i wykonać powyższe czynności ponownie.