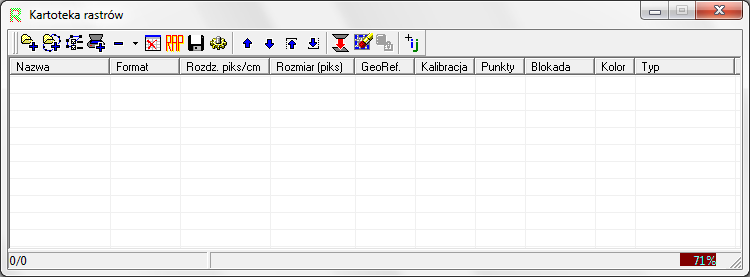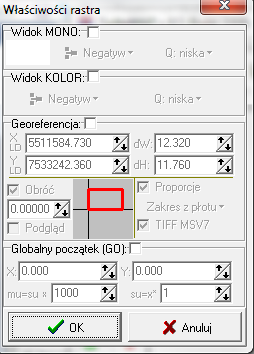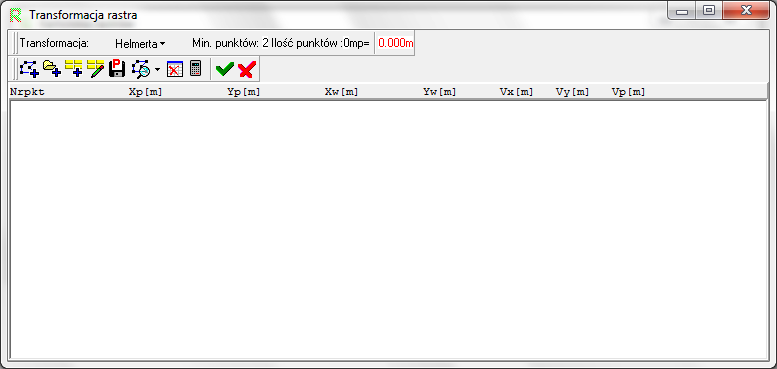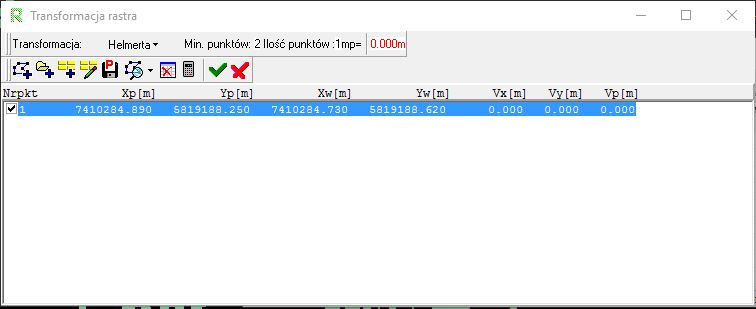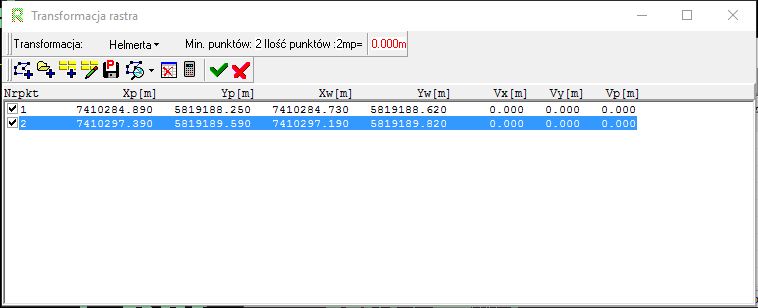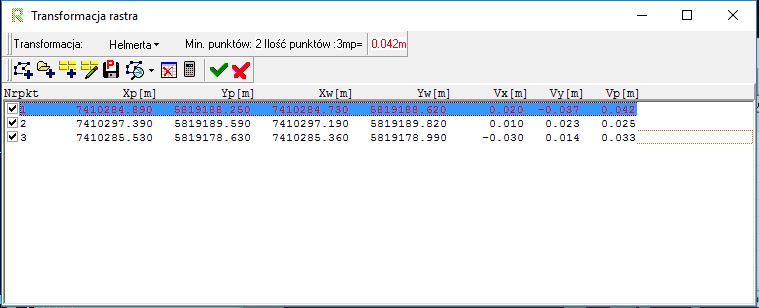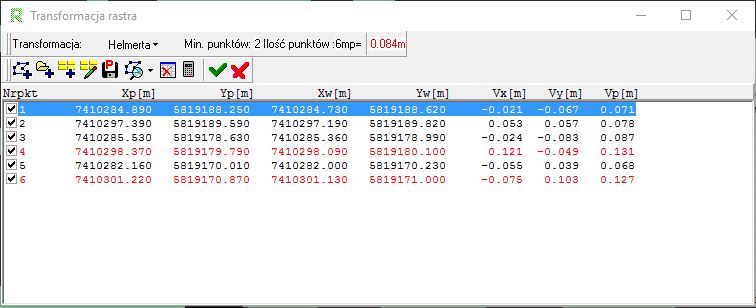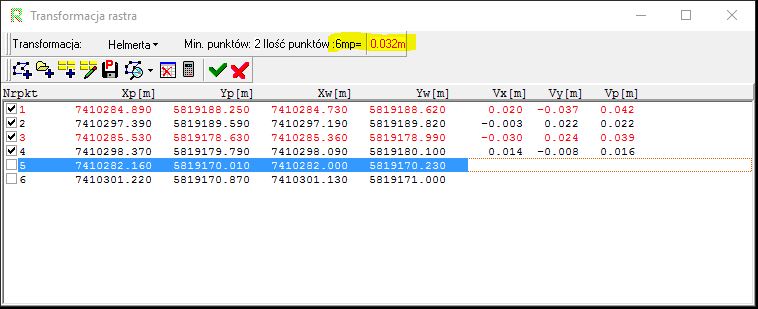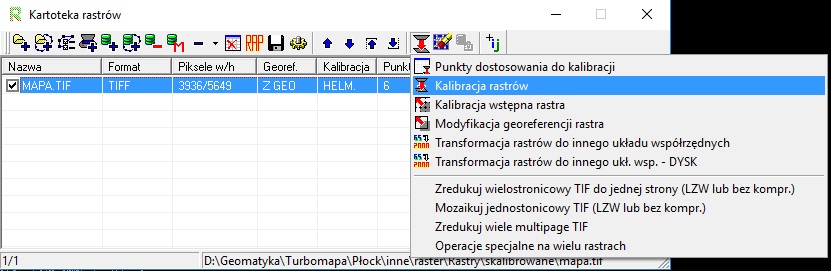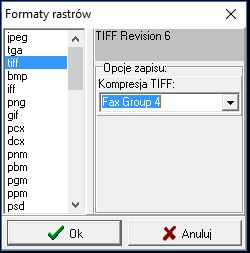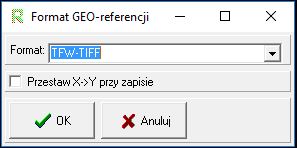Informacje ogólne
Do wyświetlania i zarządzania rastrami służy okno „Kartoteka rastrów”. Okno włącza się wybierając z paska Rastry ikonę “Kartoteka rastrów”.
W głównej części okna wyświetlane są informacje o rastrze, powyżej widnieją narzędzia służące do obsługi i zarządzania rastrami znajdującymi się w kartotece.
Po wybraniu rastra pojawi się okienko w którym program pyta jak ma wstawić raster do rysunku. Aby wstawić z płotu musi być wcześniej płot w rysunku.
 - dodanie rastrów z katalogu graficznego przez wskazanie w grafice
- dodanie rastrów z katalogu graficznego przez wskazanie w grafice
 - usunięcie rastra z kartoteki
- usunięcie rastra z kartoteki
 - zapis rastrów i plików stowarzyszonych
- zapis rastrów i plików stowarzyszonych
 - zapisanie rastra. Wybieramy tutaj jeden z dostępnych formatów.
- zapisanie rastra. Wybieramy tutaj jeden z dostępnych formatów.
 - zapisanie punktów dostosowania.
- zapisanie punktów dostosowania.
 - ustawienia i właściwości rastrów i plików stowarzyszonych
- ustawienia i właściwości rastrów i plików stowarzyszonych
 - przesunięcie rastra o jedną pozycję w górę w kartotece
- przesunięcie rastra o jedną pozycję w górę w kartotece
 - przesunięcie rastra o jedną pozycję w dół w kartotece
- przesunięcie rastra o jedną pozycję w dół w kartotece
 - przeniesienie rastra na górę w kartotece
- przeniesienie rastra na górę w kartotece
 - przeniesienie rastra w dół w kartotece
- przeniesienie rastra w dół w kartotece
 - wymaż aktualny raster z zaznaczonego ogrodzenia
- wymaż aktualny raster z zaznaczonego ogrodzenia
 - pokaz współrzędne pikselowe kursora dla zaznaczonego obszaru
- pokaz współrzędne pikselowe kursora dla zaznaczonego obszaru
Kalibracja rastra
Narzędzia do kalibracji rastrów znajdują się w kartotece rastrów. Przed przystąpieniem do kalibracji należy za pomocą ikonki  (dodanie rastrów z dysku) wskazać plik rastra z dysku. Wskazany plik można wczytać na kilka sposobów:
(dodanie rastrów z dysku) wskazać plik rastra z dysku. Wskazany plik można wczytać na kilka sposobów:
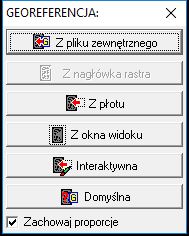 Jeśli wskazany plik posiada georeferencję w pliku zewnętrznym to można go wczytać za pomocą opcji “Z pliku zewnętrznego” - raster wczyta się we właściwym miejscu na mapie. Jeśli w pliku kcd znajduje się płot można wybrać opcję wczytania rastra “Z płotu” - raster pojawi się wewnątrz płotu. Jeśli wybierzemy opcję “Z okna widoku” raster wczyta się w miejscu, które aktualnie widzimy na mapie. Jeśli wczytamy go z opcją “Interaktywna” będziemy mogli wskazać miejsce na mapie rysując prostokąt w którym pojawi się raster. Opcja “Domyślna” wczyta raster z georeferencji jeśli jest skalibrowany lub z okna widoku jeśli nie ma georeferencji.
Jeśli wskazany plik posiada georeferencję w pliku zewnętrznym to można go wczytać za pomocą opcji “Z pliku zewnętrznego” - raster wczyta się we właściwym miejscu na mapie. Jeśli w pliku kcd znajduje się płot można wybrać opcję wczytania rastra “Z płotu” - raster pojawi się wewnątrz płotu. Jeśli wybierzemy opcję “Z okna widoku” raster wczyta się w miejscu, które aktualnie widzimy na mapie. Jeśli wczytamy go z opcją “Interaktywna” będziemy mogli wskazać miejsce na mapie rysując prostokąt w którym pojawi się raster. Opcja “Domyślna” wczyta raster z georeferencji jeśli jest skalibrowany lub z okna widoku jeśli nie ma georeferencji.
Gdy raster jest już w rysunku można przystąpić do kalibracji. Należy kliknąć ikonkę  (Narzędzia kalibracji i przekształcania rastra). Otworzy się okno transformacji rastra:
(Narzędzia kalibracji i przekształcania rastra). Otworzy się okno transformacji rastra:
W oknie tym mamy możliwość wyboru rodzaju transformacji, są to transformacje: Helmetra, rzutowa i wielomianowa. Po prawej stronie wskazana jest minimalna ilość punktów jaką należy wykorzystać do transformacji.
Na początku dobrze jest wykonać transformację Helmerta, która przesunie (i przekręci) raster w odpowiednie miejsce. Aby ją wykonać wybieramy odpowiednią transformację i klikamy ikonkę  (dodanie punktu dostosowania na podstawie wskazania w grafice). Najpierw wskazujemy punkt na rastrze (lewym klawiszem myszki) a następnie snapujemy się do tego samego punktu na mapie wektorowej i potwierdzamy snapowanie lewym klawiszem myszki. W tym momencie w oknie “Transformacji rastra” pojawia się pierwszy rekord (pierwsza para punktów):
(dodanie punktu dostosowania na podstawie wskazania w grafice). Najpierw wskazujemy punkt na rastrze (lewym klawiszem myszki) a następnie snapujemy się do tego samego punktu na mapie wektorowej i potwierdzamy snapowanie lewym klawiszem myszki. W tym momencie w oknie “Transformacji rastra” pojawia się pierwszy rekord (pierwsza para punktów):
Następnie wybieramy kolejne miejsce na rastrze i powtarzamy te same czynność co przy pierwszy punkcie. Na liście pojawia się drugi rekord (druga para punktów):
Ponieważ minimalna ilość punktów przy transformacji Helmerta to 2, moglibyśmy zakończyć dodawanie punktów i przetransformować raster już w tym momencie. Nie mamy jednak informacji na temat dokładności takiej transformacji i aby takie informacje uzyskać należy dodać kolejny punkt (punkty). Wykonujemy tą czynność w taki sam sposób jak przy poprzednich punktach i otrzymujemy trzeci rekord na liście punktów:
W tym momencie na liście pojawiają się odchyłki przy punktach wybranych do transformacji. Ponadto pierwszy punkt na liście świeci się na czerwono co oznacza że jego odchyłki są największe, a punkt najbardziej “odstaje” od pozostałych. Jeśli dodamy kolejne punkty to wartości odchyłek się zmienią:
Z listy punktów można teraz wyłączyć te, które mają największe odchyłki. Wystarczy odznaczyć ptaszki przy konkretnych punktach co spowoduje, że nie będą one brane pod uwagę przy obliczaniu transformacji. Spowoduje to poprawę błędu m0:
Przed zatwierdzeniem punktów dostosowania za pomocą ikonki  (obliczenie transformacji i pokazanie raportu) można wygenerować raport z obliczenia transformacji i zapisać do pliku tekstowego:
(obliczenie transformacji i pokazanie raportu) można wygenerować raport z obliczenia transformacji i zapisać do pliku tekstowego:
Aby zatwierdzić punkty dostosowania należy kliknąć ikonkę  (zatwierdzenie punktów dostosowania) co spowoduje zamknięcie okna “Transformacja rastra”. W celu przeliczenia transformacji na wybrane punkty należy w oknie “Kartoteka rastrów” kliknąć ikonkę “Narzędzia kalibracji i przekształcania rastra” i wybrać “Kalibracja rastrów”:
(zatwierdzenie punktów dostosowania) co spowoduje zamknięcie okna “Transformacja rastra”. W celu przeliczenia transformacji na wybrane punkty należy w oknie “Kartoteka rastrów” kliknąć ikonkę “Narzędzia kalibracji i przekształcania rastra” i wybrać “Kalibracja rastrów”:
Po chwili raster wyświetli się we właściwym miejscu. Można teraz wykonać dodatkową kalibrację metodą wielomianową lub zapisać raster po samej transformacji Helmerta. Aby go zapisać wraz z georeferencją należy kliknąć ikonkę  (Narzędzia zapisu rastrów i plików stowarzyszonych) i wybrać opcję “Zapisz raster”. W okienku, które się pojawi należy wybrać format tiff oraz Kompresja TIFF: Fax Group 4 i zatwierdzić przyciskiem OK:
(Narzędzia zapisu rastrów i plików stowarzyszonych) i wybrać opcję “Zapisz raster”. W okienku, które się pojawi należy wybrać format tiff oraz Kompresja TIFF: Fax Group 4 i zatwierdzić przyciskiem OK:
Następnie pojawi się okno wyboru lokalizacji, w której ma być zapisany raster. Po zapisaniu rastra wyświetli się okienko zapisu georeferncji, w którym format należy ustawić na TFW-TIFF,nazwa pliku z georeferencją musi być taka sama jak nazwa rastra po kalibracji (Jest to konieczne, aby po ponownym wczytywaniu rastra program powiązał go z plikiem georeferencyjnym):
Po zatwierdzeniu przyciskiem OK pojawi się okno wyboru lokalizacji zapisu pliku georeferncji. Domyślnie będzie to katalog w którym zapisano skalibrowany raster.
Jeśli chcemy dodatkowo wykonać transformację metodą wielomianową to po kalibracji metodą Helmerta, a przed zapisem rastra z georeferencją należy kliknąć ikonkę  (Narzędzia kalibracji i przekształcania rastra). Otworzy się okno transformacji rastra. Należy w nim wybrać metodę wielomianową. Na liście punktów dostosowania widnieją punkty wykorzystane w metodzie Helmerta. Przed dodaniem nowych punktów do transformacji wielomianowej należy wyczyścić listę ikonką
(Narzędzia kalibracji i przekształcania rastra). Otworzy się okno transformacji rastra. Należy w nim wybrać metodę wielomianową. Na liście punktów dostosowania widnieją punkty wykorzystane w metodzie Helmerta. Przed dodaniem nowych punktów do transformacji wielomianowej należy wyczyścić listę ikonką  i dopiero teraz można dodawać nowe punkty. Punkty dodajemy analogicznie jak podczas transformacji Helmerta i po dodaniu wszystkich zatwierdzamy ikonką
i dopiero teraz można dodawać nowe punkty. Punkty dodajemy analogicznie jak podczas transformacji Helmerta i po dodaniu wszystkich zatwierdzamy ikonką  (zatwierdzenie punktów dostosowania) - spowoduje to zamknięcie okna “Transformacja rastra”. Aby przetransformować raster należy w oknie “Kartoteka rastrów” kliknąć ikonkę “Narzędzia kalibracji i przekształcania rastra” i wybrać “Kalibracja rastrów”. Raster zostanie przeliczony i “naciągnięty” na nowe punkty dostosowania (te z transformacji wielomianowej). Jeśli wynik transformacji jest satysfakcjonujący można zapisać raster wraz z georeferencją, co pozwoli na późniejsze zaczytanie go do kartoteki rastrów bez konieczności ponownego kalibrowania.
(zatwierdzenie punktów dostosowania) - spowoduje to zamknięcie okna “Transformacja rastra”. Aby przetransformować raster należy w oknie “Kartoteka rastrów” kliknąć ikonkę “Narzędzia kalibracji i przekształcania rastra” i wybrać “Kalibracja rastrów”. Raster zostanie przeliczony i “naciągnięty” na nowe punkty dostosowania (te z transformacji wielomianowej). Jeśli wynik transformacji jest satysfakcjonujący można zapisać raster wraz z georeferencją, co pozwoli na późniejsze zaczytanie go do kartoteki rastrów bez konieczności ponownego kalibrowania.